An Email Signature is one of the most often overlooked marketing opportunities for Virtual Assistants and other Virtual Service Professionals. It provides free marketing every time you email someone or respond to their email.
Popular Post Topics
As a longer post, over 4000 words, I have linked to specific highlighted sections to help you find what you're looking for in the post. These links move you to specific topics within the post. Use your browser's back arrow to return.
What to put in your Email Signature?
How to Create an Email Signature in Gmail
How to Create an Email Signature Using Hubspot's Email Signature Creator
Transcription of Create an Email Signature – it's Free Marketing
(00:00): Email Signatures Automatically Add Information to Every Email You Send
Hey everybody. It's Kim Shivler. Welcome my virtual assistant friends and also some of you that are just other small business owners today. I wanna talk about a free marketing opportunity that's often overlooked, and I'm gonna ask you to show me your email signature. Have you ever gotten an email? I'm sure you have. And at the bottom added to that, that little area at the bottom, you'll see maybe a picture of the person, their name, their contact information. Sometimes even an inspirational quote. That's an email signature and an email signature is created within your email account. Uh, Gmail allows it pretty much any email reader does, and it is automatically appended (added on) to the end of the email. So you're not having to think every time you write an email, I wanna go copy some marketing information about myself. Typically this allows people to get to know you, uh, you include your name, your title, what you do, how to contact you.
(01:15): Information to Add in Your Email Signature
And again, it can be added for free. So that's free marketing. Every time you're emailing someone, remind them who you are, what you do, how you serve. Now, I completely recommend that in that signature. First of all, that you could create one, create your signature. Secondly, add your headshot. A picture of yourself. This is one where a lot of people like I don't wanna put my picture out there. Folks. The real estate industry nailed this years ago, putting your picture on your marketing materials drives leads. It drives sales. Why? Because we connect with people. We can see how many of us don't remember names, but we remember faces, put your face out there on your materials. And that includes your email signature. Then of course your website, if you have one, and if you don't, I hope you're working on it. Your email address, any of your contact information. And I recommend a phone number. Look, people want to reach out with their easiest way, and we want to be able to connect with them in the way that they wanna connect with us. These are our customers. We're serving them. Now, I'm not saying put your, you know, your personal cell phone number out there for everyone, no create something like a Google voice or another business, um, uh, service
(02:59): Use a Virtual Phone Number Service to Provide a Way to Reach You by Phone
I use, I, I believe I use phone.com right now. GoDaddy has one. There are several of them. You can pay a monthly fee. And I think Google voice even has a free version where you can get a phone number where people call and it can either ring through to your cell phone ring through to a voicemail where you can have a professional voicemail about what you do. So I really highly recommend that it will get you more calls. Think about it. If you're really in a situation where you want to get in touch with someone, and one company has a phone number and one is just send an email off and you don't even know how often do they check their emails. Many of us just will reach for the phone number. Even if we have to leave a message, it gives us that little feeling of immediate contact.
(03:52): There are Many Programs to Help You Create Your Email Signature
So I am gonna show you in the, uh, article. So this is a quick video. It does link. If you look in the description to an article where I have additional videos, I have videos on how to create an email signature in Gmail and how to create one in the HubSpot creator. The HubSpot creator can then be added to your Gmail account or other email accounts. And it has some better flexibility. I find for easier formatting for really beautiful layout. And they come with some nice layout templates to get you started. So if you're on the YouTube channel, looking at this, please check the description. And if you're actually on the website, looking at it, you've already got all the information there. What I'm gonna ask you to do if you would, is somewhere in the comments. Give me the information on your email signature, wherever you're watching this. Tell me about what you're doing in your email signature in the comments. I'm Kim Shivler. Thanks for joining me. I'll see you next time. Bye.
What is an Email Signature?
An email signature automatically adds information about you and your business at the end of every email you send. Most email programs, including Gmail, allow you to create a signature as part of the application for free. If you want more formatting options than these email applications provide, there are premium applications available for free or low-cost annual subscriptions.
What to Put in Your Email Signature
Along with your name and email address, make sure to add your phone number and headshot. If you have a physical address, that is not your home, which you should plan on soon, add that information. Your company tagline is a great option for your signature. Let people know who you serve and how you help.
Why Add a Phone Number to Your Email Signature?
Many people make the mistake of only putting an email address in their signature, but by providing a phone number, you are giving your customers and potential customers more flexibility to reach you. This can lead to more calls and leads. Allow your customers and potential customers to contact you in their preferred way.
As a personal example, when I have something really pressing that I need to handle, when I see two vendors who both look great and one has a phone number where I can call and potentially get started right away, I go with it. I may have to leave a message, but they definitely get the first call. Not everyone prefers this, but if you make concessions for how people do communicate, you have a better chance of getting more leads and customers.
Why Add a Headshot to Your Email Signature?
The Real Estate Industry nailed this truth years ago. When people see your picture, they remember you, feel they know you, and build trust in you. People frequently hesitate to put their pictures in their marketing because they are not comfortable with their looks. Push those thoughts aside, even though it may not be comfortable. Get a good headshot and put in your marketing materials, including your email signature.
Why Add a Physical Address to Your Email Signature?
Having a physical address gives you the look of a more established business than someone without one. While yes, as Virtual Assistants and Service Professionals, most of us work from home, getting our mail at a professional location is important. You're going to need this for your Google Business Profile, so go ahead and get it as soon as possible.
This doesn't mean you rent an office. There are many mailbox options where you can a box for a year with a suite number for a fairly low price – sometimes less than $100 per year.
If you truly can't budget for it as you get started, just put it on the list for something to do as soon as you can.
How to Create an Email Signature
Most email readers allow you to create signatures, including Gmail, and some third-party tools make it even easier.
How to Create an Email Signature in Gmail
- Login to your Gmail account.
- In the upper right corner, click on the Gear icon to open settings.
I like to click on the See All Settings option to open the settings.
3. Scroll down the settings page and find the option for Email Signature.
4. Click on Create New.
5. Add your title, and create the signature, adding the information you want.
6. Make sure to click on the Save button in order to save this and add it to your emails.
When you compose an email, you should see the signature at the bottom. If it doesn’t load immediately, reload your Gmail account, and it should work.
Limitations of Using Gmail’s Built-in Editor
There are challenges with using Gmail’s built-in editor, especially if you want advanced formatting options on your email signature. Image alignment, for example, is tricky.
In this case, you can either use a Freemium/Premium alternative like WiseStamp or you can use HubSpot's Email Signature Generator for free and get the layout you need.
Transcription of How to Create an Email Signature in Gmail
(00:01): Email Signatures Market Your Information with Each Email – Learn to Create one in Gmail
Hey everybody. It's Kim Shivler. Welcome. If you read one of my recent articles on the importance of email signatures, I promised to show you how to create one within Gmail. I'm going to show you that in this video now. In my next video, I'm going to show you one with an editor that makes it easier to get some, a little bit more advanced layout. So watch this one. If you just want to see how to do it in Gmail, and if you're interested in a little more sophistication, make sure you check the description link, or if you're on the blog in the notes in the blog post, where I will link to the next video on how to use HubSpot to make a more, as I say, sophisticated, better layout for your email signature, for now, let's get started. I in, this is one of my kind of generic Gmail accounts.
(01:11): To Create Your Gmail Email Signature, Click on the Gear Icon for Settings
It's a lot of my spam stuff and extra subscriptions. But if you'll notice, if I click on compose, it's the to in the subject, and then there's nothing here. There's no signature. And I've talked in the past, and again, check in the description for a link to a longer video on why you want an email signature. I don't want to go all over that again. Just note that it is a great marketing opportunity for you. So that's why you do want to create one in Gmail. I am going to click here on my little gear for settings. I'm going to see all settings and then I'm going to scroll down to where it says signature, and I don't have a signature yet. So I'm going to create a new signature. And I'm going to say Kim sing, whoops, type that in click create. And now I can add my signature. You will notice we have some formatting options, bold. Um, we can add a link. We can add an image. Cetera. We do have some limitations as far as the layout of these. So, for example, if I add an image, there's my image. And now if I add some text, see, I want to have some, um, large text.
(03:00): Enter Your Information Into the Signature
It still sort of positions it down the image. And so I'm not getting the best layout I want. Uh, I am a business and technology coach. You know, I'm going to just copy this and instructor serving women 55 and older, I would want to enter my phone number, my email and my website, plus my social media accounts. That's what I would want to add here. So this is a very basic, and if you don't want an image, it's easier to get a little bit better a layout because, um, you, you, you can just put your text in. However, I think that's one of the number one mistakes people make with their signatures. They don't put their, their picture in it. Pictures, build connections, pictures, let people remember. Oh yeah, I met that person. I connected with that person. I want to connect further. So I do recommend putting a picture in.
(04:17): Once Created, When You Compose an Email, You'll See the Signature at the Bottom
Anyway, at this point I have done that. I save the changes and now if I go to compose, then I have to tell it where we're going to use it. So we are going to use this signature in my new emails. Do I also want to use it in replies and forwards personally? I do. That's completely up to you then at the bottom here, save the changes. Now, when I come back, and I compose a message, you can see that here I am. I've got my picture and I've got all the information that will give me the most basic Gmail option for adding my signature. And Hey, if that's what you've got, that's what you've got. It's awesome. Make sure you add a signature because if you're not, you're missing a great marketing and customer service opportunity. And if you're not sure what I mean about that, check out, uh, the description under YouTube. If you're watching on YouTube, check out VirtualAssistantOpportunity.com/email-signature in the next video, I'm going to show you how to do it on HubSpot, where you can get a little more sophisticated layout for free. I'm Kim Shivler. I'll see you next time. Bye.
How to Create an Email Signature in HubSpot's Free Signature Creator
For an easy way to create advanced layouts for your email signature, check out HubSpot’s free creator.
Step-by-Step – How to Create an Email Signature in HubSpot’s Creator
When you click on the link that opens the creator, you’ll see several pre-formatted templates to help you jump-start your creation. This allows you to create advanced layouts without knowing how to code anything.
- Select the layout you want to use.
- In the layout form, enter the appropriate information in the fields. As a business owner, you may prefer to use a company tagline or value proposition over a title like Owner or Founder. I do this in order to share more about how I serve than a basic title would explain.
The fields in this creator are not just for business owners. Many companies have their employees use signatures with their company logo and corporate information.
3. Once you have entered your information, save the Email Signature.
To add the signature to Gmail, …
If you ae using a different email reader than gmail, select the link below to add the signature to your appropriate email reader.
Transcription of How to Create an Email Signature in HubSpot's Free Signature Creator
(00:00): While Gmail Let's You Create a Signature, Other Options like HubSpot Have More Features
Hey everybody. It's Kim Shivler. Welcome. I'm still talking about email signatures. This is your opportunity for free advertising and customer service. Make sure that at the end of your email, you have an email signature, letting people know how to get in touch with you. It's so critical. If you want more information, check out. If you're watching on YouTube, go ahead and look in the notes. I've got links to more information. You can also look at https://virtualassistantopportunity.com/emailsignature. There I talk about opportunities for virtual assistants, virtual service providers, and frankly, it rolls over to a lot of other business professionals. Let's get started. So I have done a video on just how to do this right within Gmail. And it's awesome. You can do it in Gmail, but the layout options are a little limited. I have used professional programs like WiseStamp, which is a great program, but Hey, one of the things we talk about is how can we reduce our monthly subscription rates.
(01:24): HubSpot's Free Creator Includes Templates for Easy Layout
And WiseStamp professional is almost $6 a month. So our friends at HubSpot, uh, if you're not familiar with HubSpot, HubSpot is a marketing company. They have crazy free marketing content and tools. And of course paid for programs. Today, what we're going to look at is their free HubSpot signature creation tool. I just love this. So I've come to HubSpot email signature generator. You'll notice I'm on a template right now that would have my image, my information, my social media, and they have lots of templates. I can change it up in multiple ways. I just, this is fantastic, right? I happen personally to like the first one. So we're going to go with that. We're going to start with our, we love this template. We're going to start by clicking on, create this signature, using this template. I'm going to put in my name,
(02:39): Information to Enter in Your Template
Under my job title. I like to just put my tagline as business and technology coach and instructor, serving women 55+ building virtual service businesses. Just put that. I don't even put my marketing department. My company name is KS Training and Consulting, LLC. My I wanted, I do wanna put in my office phone number. I do not put my cell phone in my email. Emails can go a lot of places. My business phone number allows me to kind of filter, you know, do I really want to be talking to people? I don't want someone necessarily calling me on Sunday night. If they're not a client, they just saw me on social media. So I don't put my mobile number in there, but you can. I recommend people create a Google voice or another virtual business phone number like I have with my 800 number. My website URL here is going to be my virtual assistant opportunity site.
(03:57): A Link to the Free Signature Creator is Included in Your Email Signature
I'm going to keep my Kim Shivler.com email address. I have others. Uh, you can see part of my street address. I'm going to go ahead and add the rest. The Melbourne, Florida 32901 in case someone does want to send me something. Guess what people sometimes do. And then you can enter your links, your social links, your Instagram, um, Twitter, Facebook, et cetera. I'm not going to do that right now. And if you want some bonus content, if you can see right here, uh, you can do that. So you can actually send someone to, uh, something else. You could just give them a little more information. That's all an opportunity. I'm not going to do that right now. However, when I actually come and do this, you know, purposefully, I'm going to put all of these in and, and you will see them up here, here. Now at this point, I have my signature. So I am going to go ahead and create my signature. Now, one of the things with a free signature, and I think it's great because there are places you can go and pay for it. The one thing you give up for the free, and this is fabulous stuff, is they do put a link here that says, create your own free signature. And if people click on that, it will take them to this same page to create theirs.
(05:38): Set Your Theme Colors and Add an Image URL
Now, one thing we haven't looked at yet, but we probably should, especially because my colors are purple, not red is if you click here on the little, I think that's a paintbrush. You can set your theme color. So what do you want your theme color to be? Right? My color is purple, right? So we're going to go ahead and go for a little bit deeper purple. That's where we're going to go. And I'm good at that point. I'm good at that point, then over here on some extra customization, if I have a logo, I can add it here. If I have a profile picture, now notice this is asking for a URL. So this means what you do is you upload your image to your Google Drive or to Dropbox, and you grab the URL, and that's what you paste here. Let me show you what that looks like.
(07:00): To Add an Image, You Need to Enter the Image URL
When you want to share your images, you need to share a URL. Now this can be a little bit different with whether you are in, um, Dropbox or Google Drive. Frankly, if you have your own WordPress website, you can share the URL from that very easily. I'll show that in another video for now. I'm just going to show Dropbox because I think more people have it than, um, they do WordPress websites. So I actually wanted to put that picture over here, where we saw on the template. I'm going to go over to my, um, File manager. I am on a Mac and this is the image I would like to save. So I'm going to, uh, right click on that image. And I'm going to click on share. You can see it's a, a little Dropbox box icon and anyone with the link can view the file. I'm going to copy the link to that file going to come back over here and where my, where it says profile picture.
(08:06): Make Sure You Enter that Picture of Yourself
I'm just going to paste that. And now you can see here is my picture. So this would be my signature. It's me, my information, all my contact. Make sure as I've said, many times, if you followed me, put your picture on there, it builds a connection. It builds trust. It's important. Don't be vain here. Get your picture out there folks. And then go ahead and create your signature. If you're not happy, you can clear everything, right? They do ask for a little bit of information. They wanna know how many people are at my company. Hey, it's just me folks.
(08:47): Copy Your Email Signature and Add to Gmail
All right, now I can copy the code and I can copy the signature for certain things. Uh, certain types of email readers. You might need to copy the code and for others, you need to copy the signature. You can also click here to add to Gmail, Yahoo, et cetera. Now what I'm going to do is I'm going to add it to Gmail, but I'm going to do it by copying the signature and using the Gmail settings. I just like that way of going about it. So I'm going to click here on copy signature, and then I'm going to come back over to my Gmail. Oops. That was the old one. I'm going to click here on my settings. Come back down. All right, we're going to delete that old one. Yep. We're deleting it. We are going to now add a new one, create that we're going to paste.
(09:59):
And that shows my email signature. And of course, again, I have to set it that this is for my emails. I'm going to use this signature and I'm also going to use it for my replies and forwards. At that point, I save the changes and now when I compose, that's my new signature that we just completed for free on HubSpot I'm Kim Shivler. If you're watching on YouTube, grab the information from the description everywhere else. Look at my bio and my biolink. And if you want to come right to the word, uh, WordPress website, https://virtualassistantopportunity.com/email-signature/
I'm Kim Shivler. Let me know what else you'd like to hear. I'll see you next time. Bye.
Other Email Signature Options
There are also other options for creating and delivering email signatures. Some of these, like WiseStamp, may be easier to incorporate into Gmail, if you are using that as your reader than HubSpot, but the free versions have some limitations.
I have used WiseStamp and do like the layouts. I have had trouble getting it to work with Gmail on the iPhone. I'd still say it's worth looking at to see if it is a fit for you. Initially, I used the free version, which includes their marketing link as I mentioned for the Hubspot Creator. At times, I have used the premium version to add features and remove that link.
As a free marketing tool, make sure you have an email signature. Please share yours in the comments or on the Facebook and/or Instagram pages.

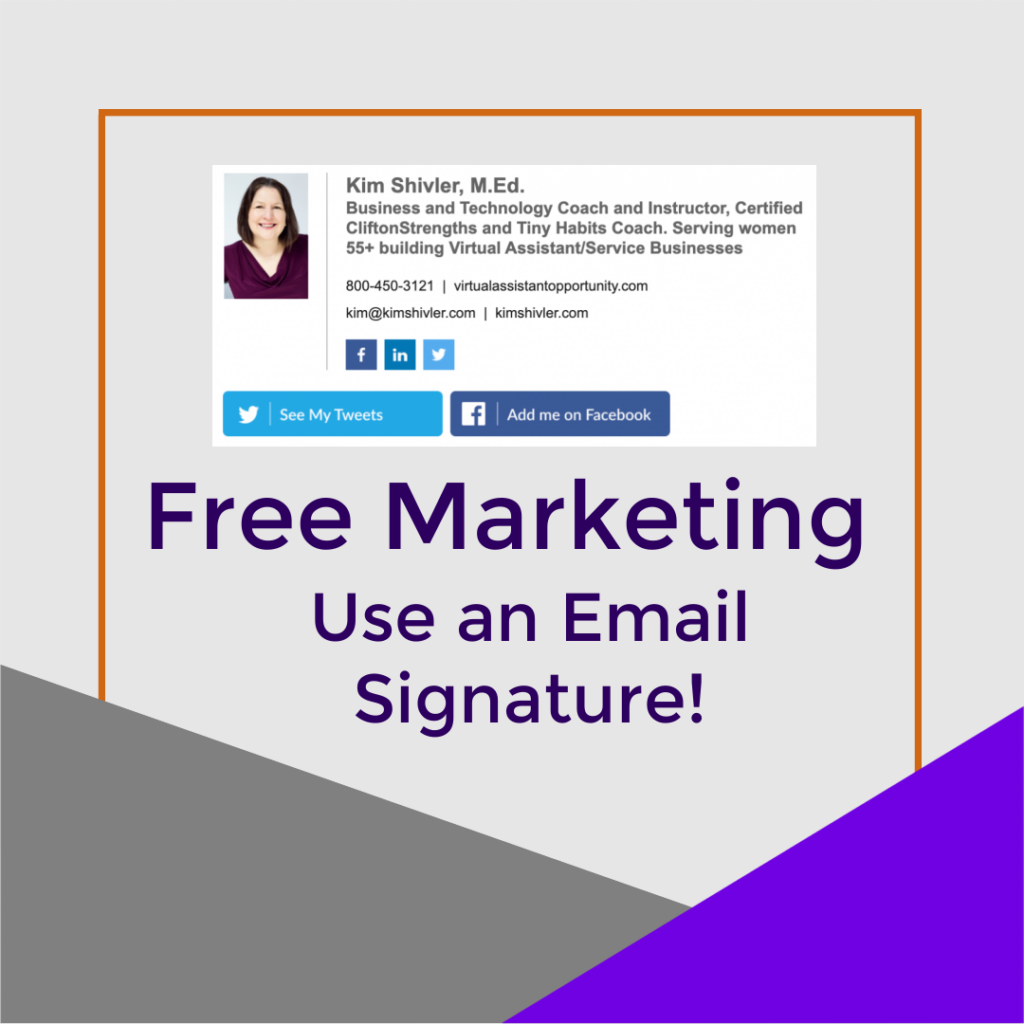

Nice post!