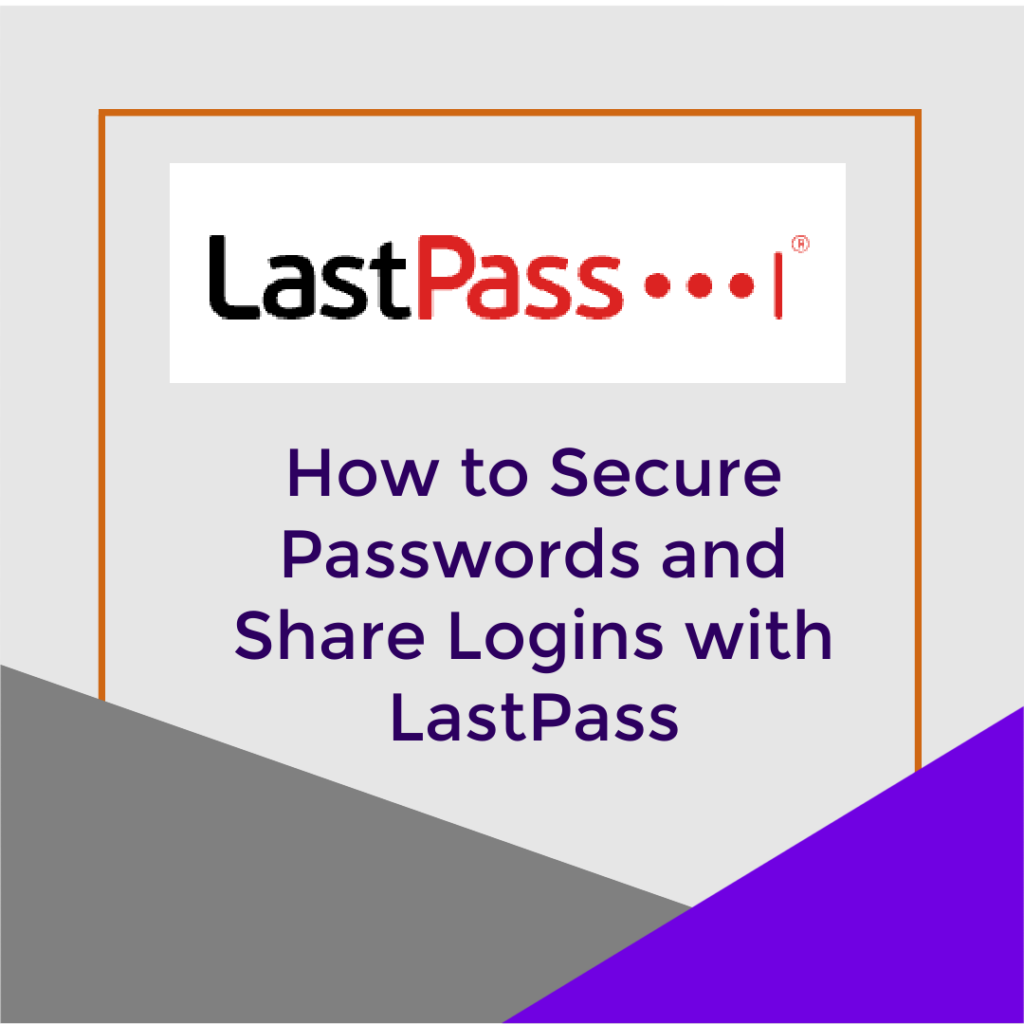LastPass Password Manager can solve the challenge of creating and managing difficult-to-crack passwords. Trying to keep track of difficult passwords on your own can be almost impossible. This makes it tempting to make easy-to-break passwords that lead to hacked accounts.
Using a Password Manager takes the burden off of you by remembering your passwords and automatically logging you into your online accounts. You need to create and remember one difficult password and leave the rest up to your password manager.
Hint – you can keep your LastPass password in an encrypted Evernote file to help you find it when you need it. Make sure the information is encrypted within Evernote, not just saved in an Evernote note.
The good news is that getting started with LastPass is easy and free. And, in the event that you need a premium account, pricing is very reasonable.
Steps for Using LastPass Password Manager
First, sign up for a free LastPass account.
If you go to the Pricing Page, you'll make sure to register for the free account.
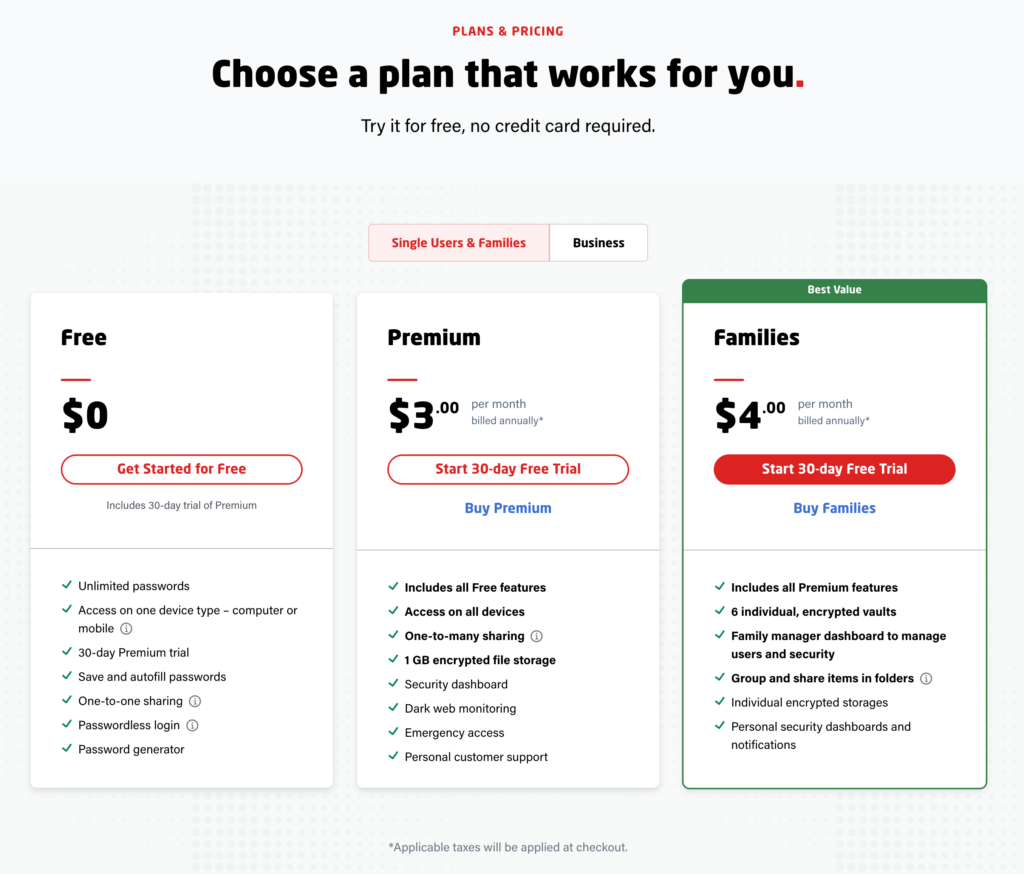
Once you have created your account, login to the account. Your Password area is called Your Vault. Here you will see your options for creating and saving passwords within LastPass.
You will initially be offered more information, training, and a tour to learn about LastPass I recommend that you take the training to learn more about the many features of LastPass, like securely saving banking information and addresses. For our purposes, we'll be looking at adding a password and then sharing account access with someone else.
There are two ways to add password information to LastPass – manually and by logging in to an account.
To Add a Password to Your Vault, manually.
Click on the Red Icon with a white + sign on the bottom right of your screen. This opens the Add Item Dialog Box.
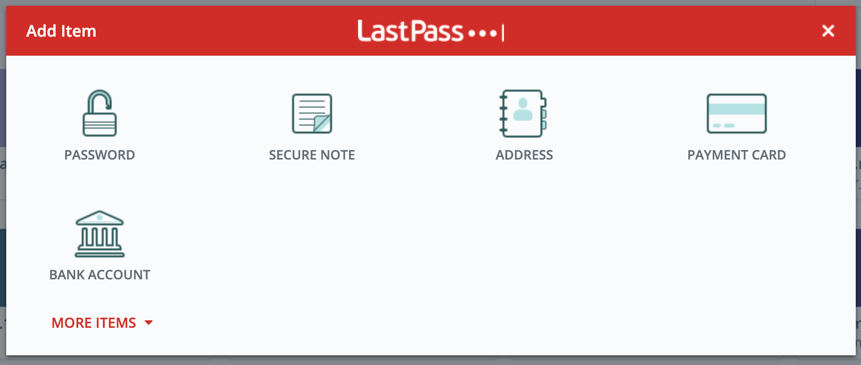
Click on the Password icon to open the Add Password box.
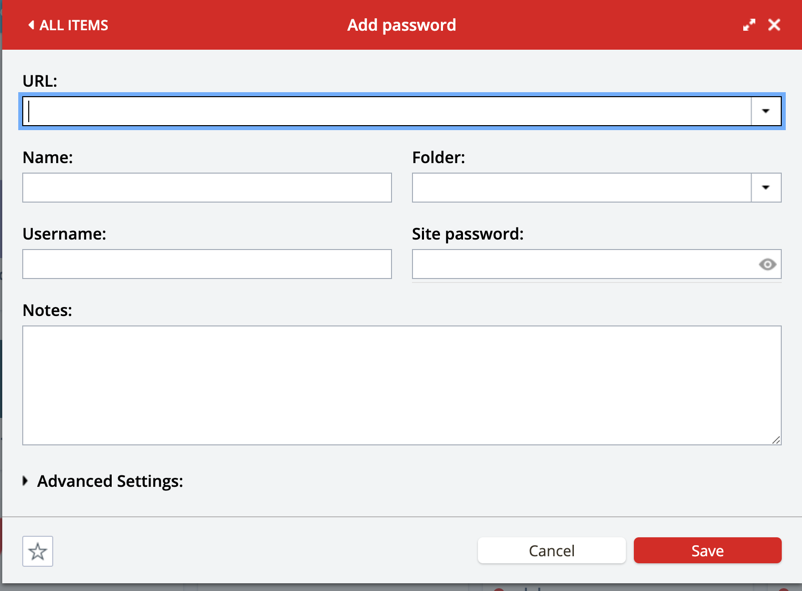
Enter the URL where you login to the site you are saving.
Enter a name for the site. This is what will be shown in your LastPass Vault.
Enter the username for the site and the password.
If you to write notes about the item, enter these in the Note area.
Press Save to save the password into your vault.
There are advanced settings available if needed.
- Require Master Password Reprompt – This would require re-entering the master password which may slow you down in using the product. I don't use this.
- Autologin – This will automatically login you in to sites instead of giving you the prompt to autologin. Keeping the prompt to login is my go to option.
- Disable Autofill – This will remove the autofill username and password you see when you go to a login screen.
Add a Password to Your Vault by Logging In
If you are logged into LastPass when you login to a new website, you will be prompted to save this login into LastPass.
Click to save this information and the login will be saved into your LastPass Vault.
How to Share a Site Login using LastPass Password Manager
To share a site login using LastPass, you'll need to find the Vault Item and invite someone to share using their email address.
From your vault, find the application you want to share with someone. For example, I share Deposit Photos with my admins so they can find images to use in my blog posts.
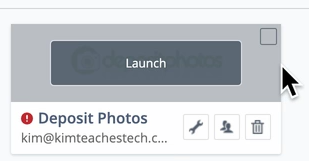
When you hover over an item in your vault, you will notice you have the option to Launch, which will launch the application. The wrench tool will bring up the overall information for the application. The garbage can deletes the item, and the image of two figures allows you to share it.
Click on the image of two figures to open the Share dialog box.
If you have existing shares, you'll see these listed. Note that the free version, only allows you to share with one person at a time.
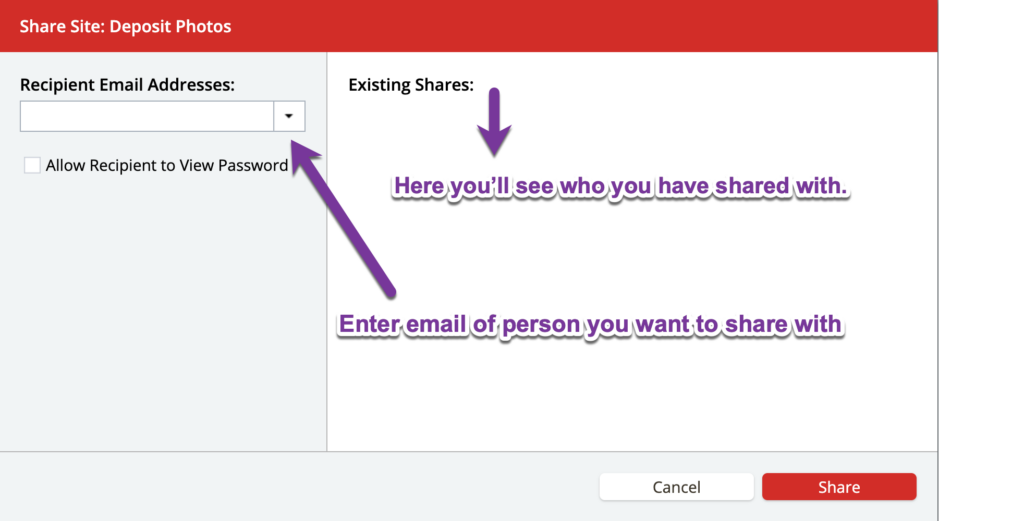
Enter the email address of the person you want to share with and click on the Share button to send them an invitation to share this account.
Note that while you have the option to allow them to view the password, this is not recommended for security purposes.
After you select to share the account, the recipient will receive an email and will need to accept that in order to login to your account.
Pricing Information for LastPass Password Manager
When you visit the LastPass pricing information, you'll see that pricing is broken into two ?? Personal and Families and Business. Note that if you are a single business person (solopreneur) which most Virtual Assistants are, you can use the Personal and Families pricing structure. The Business structure is actually designed for teams of multiple people to share information. It also allows a business administrator to manage all of the accounts under that business.
Note that for all of these, you can start with a 30 Day Free Trial to test the features. You might want to use the Free version for a day or two to learn more about it and then grab your free trial.
Premium prices start at $3.00 per month billed annually for a single, premium account and $4.00 a month for premium family accounts. Family accounts allow you to share information across your family team.
Get all the details at https://www.lastpass.com/pricing
Transcript of LastPass Password Manager Introduction Video
(00:00): Getting Started with LastPass Password Manager
Hey everybody. It's Kim Shivler. Welcome. Today, we are going to look at using what's called a password manager. This is actually great for you personally. It allows you to save secure passwords so that all you have to do is log in to the password manager. And then whenever you go to sites, it will automatically log you in. So you can make those really hard passwords and not have to worry about it. As a virtual assistant, the second benefit of doing this is it's a great way to share password information, to share access without actually giving people your password, your login, et cetera. It's something that if your customer isn't using a password manager already, I recommend that you talk to them about it and maybe recommend this as an option. Sometimes people just want to give you a login. That's fine if that's their preference, but this is a more secure and easy way to do it. I am choosing Last Pass. And the reason is you can get a free account. I'll put some notes about some of the different pricing options if you want to upgrade, but even for, uh, just basic stuff, the free account will probably work for you. So check that out in the blog post for some more information and links to the specific pricing pages. So I'm gonna accept their settings. And I'm gonna go ahead and click on, get Last Pass free.
(01:52):
All right. My account is configured.
(02:09): Set Your Master Password
And then the biggest thing I have to do is set this master password. Notice they have pretty hefty requirements, 12 characters, one number one, lowercase, one uppercase. So what I have to set is a master password, and this has to be something I remember, or I can put it into, for example, an encrypted Evernote, and then just copy and paste it in when I need it. So what I'm going to do here is actually put it, I'm gonna write it in a text file so I can make sure it looks pretty hard. Copy that paste it in. I got the full strength paste again.
(03:23): Encrypt Your Password in Evernote so You Can Find It
And what I would normally do say I'm gonna put it into Evernote and encrypt it. I would write my reminder to be Evernote, right? I'm signing up. It's free. So once I've created the account, I can now install LastPass this, installs it in my browser so that I can then use it whenever I'm using the Chrome browser. And it will, you know, pull from Last Pass. The first thing I do is log into Last Pass and then it will save these. And I've now added it as an extension. So I can now log in to my LastPass account.
(04:18): Login to LastPass and Save a Password
Enter your password and log in. So it gives you more information about how to use Last Pass. I'm gonna let you go through that training information. When you first start your account, you will actually be in a 30-day trial of the premium version. The premium version lets you do a lot more things like sync across devices, which remember I, I started with in the future. If you want to use more than one device and sync across them, you will need to upgrade again. I'm gonna put more notes on that in the blog post let's go ahead and add a password just to see how it works. Now you can import passwords, but I'm gonna just go ahead and add them one at a time. And we're just gonna add one and I'm gonna click here on password to add the information I first have to put in the URL. We're going to log to Wave Video. Now I can put a name here specifically for Wave, uh, and I can organize these. I can organize these into folders. I'm not going to do that right now. I'm going to add my username and my site password.
(05:58): Launch Accounts from LastPass and Share Logins with Others
And now it has created this. So if I want to launch this, I can click on the launch option, sign in, sign in with email and it went ahead and logged me into my account. So I can now start creating or working with my videos. Now, if I want to share this with someone, I come back to the last past vault and instead of clicking on launch here, I click on the two people where it says share. And now what I do is I give someone, I enter their email address. They will then receive an invite. And when they click on that, they will be able to launch the application themselves. I do not let them view the password because if you do, then it kind of cuts down the security, but you have that opportunity. So that's all there is to sharing a password here and I highly recommend that you use it. It'll help you create strong passwords, easily log in as well as share files and share access with other people. I'm Kim Shivler. I'll see you next time. Bye.