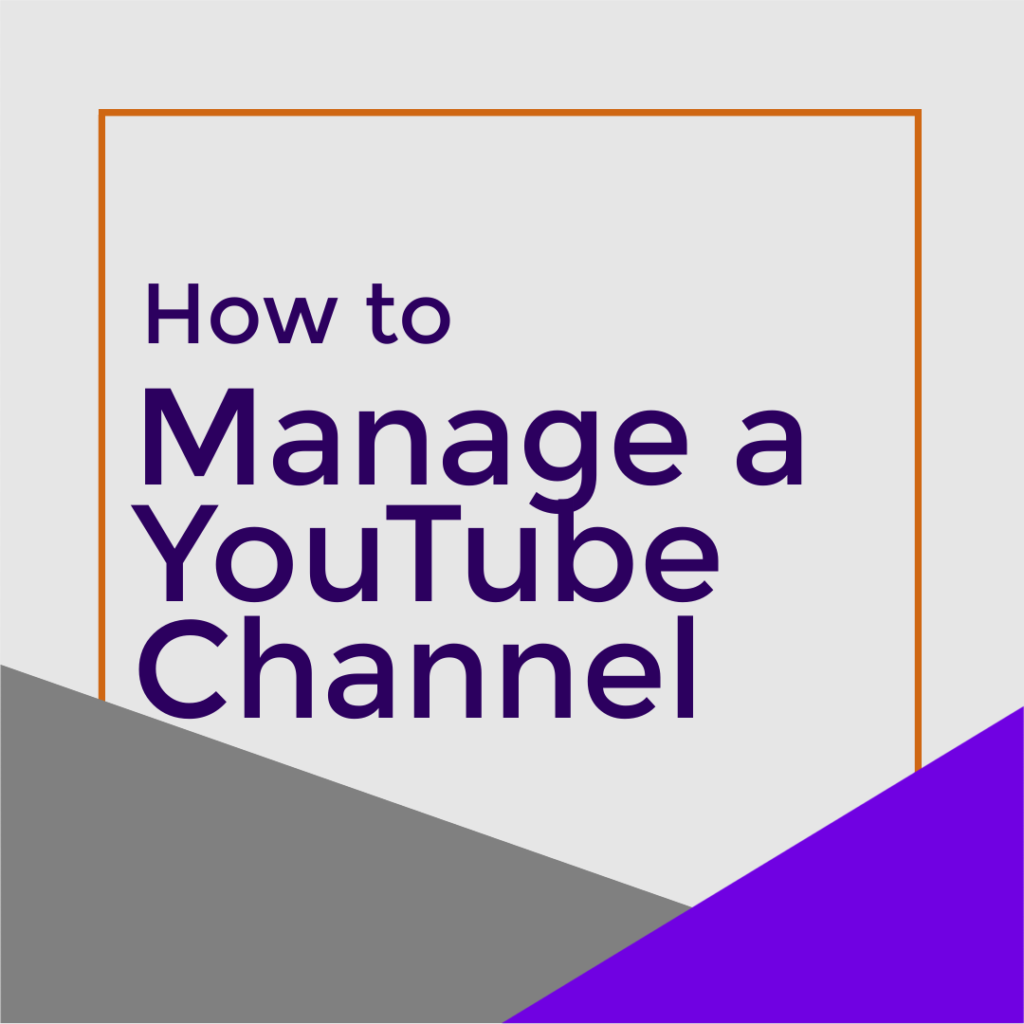Uploading and configuring videos on YouTube is a popular service provided by Virtual Assistants. These might then be added to a blog post or shared through social media.
Part 1 of Managing a YouTube Channel
This post is the first in a series of posts created to walk you through several popular tasks people ask their Virtual Assistants to do on their YouTube channels. From uploading videos and configuring the YouTube settings to creating and setting thumbnails, and writing introductions, we'll cover each of these in the next few posts.
This first video covers:
- Accepting an invitation to manage a business YouTube channel;
- Switching accounts to make sure you are in the client's channel not your own;
- Opening YouTube Studio and finding the Video area where you can upload and edit videos.
Accepting a YouTube Invitation
Sometimes people will send you their channel login details in order to access the channel. This isn't the best practice for a business. Instead, it's recommended to create a manager role for the channel and invite those you want to grant access to.
When someone invites you to manage their channel, you will receive an email invitation.
Open the email and invitation in order to accept.
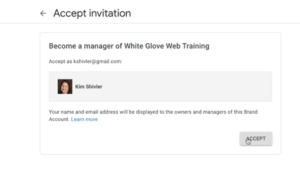
Click on Accept to accept the invitation and be granted access. Once you have completed this, you will be able to access their YouTube Channel from your Gmail account.
Switch Accounts and Open YouTube from Gmail
To open a YouTube Channel, click on the Gmail Profile in your account. In this case, you'll notice that you are using your personal/business account, so you will need to switch Google accounts.
Click on your profile picture, scroll down and click on Switch Accounts.
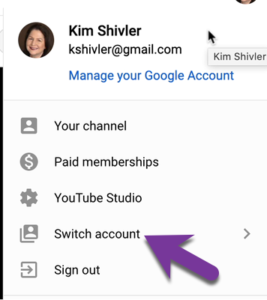
Enter the name of the account you want to switch to.
Select the name of the account you want to switch to. In this case, White Glove Web Training.
Once you have switched, click on the account you've opened
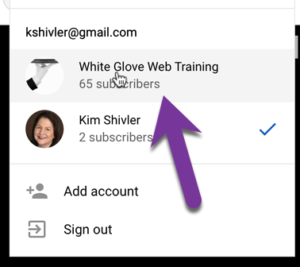
Once you have switched accounts, you'll notice that the Profile Picture for that account shows at the top of the screen.
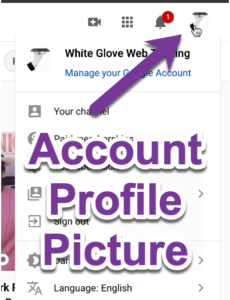
When you click on the Profile Picture, you can then scroll down and select YouTube Studio which opens up the Studio for Uploading and Managing YouTube Videos.
When you open YouTube Studio, it will take you to the Dashboard.
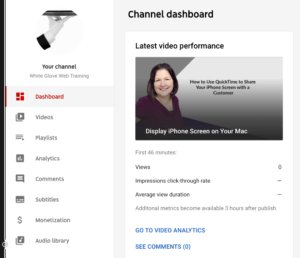
From the Dashboard, click on Videos to view the videos available on the channel, edit videos, and upload new videos.
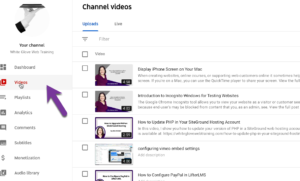
Coming Up Next – Upload and Edit Videos in the YouTube Editor
Stay tuned for the next video in this series where I'll cover how to upload and edit videos and add the settings needed for those videos.
Final Tip – Use a Password Manager If You Do Need to Share Account Information
In this post, I explained that sharing login details isn't considered best practice and that YouTube allows business accounts to assign managers so they don't have to worry about this potential security issue.
If you do want or need to share login details to any account, it is recommended that you use a Password Manager. Keep an eye on this site for an upcoming blog on how to use password managers and how to add value to your customers by teaching them how to use password managers.
Transcript of How to Manage a YouTube Channel Part 1
This video and transcript are designed to provide the basic information to help you manage a YouTube channel for a business.
(00:00): Introduction to Managing a YouTube Channel
Hello, virtual assistants. It's Kim Shivler. Welcome. Today I want to show you something that's simple once you understand, but sometimes confuses people initially. As a VA, you may be asked to manage somebody's YouTube channel for them. For example, maybe you're going to upload their videos, add the introduction, add the settings, maybe even share that information on social media or paste it into a blog post. And, sometimes people just give you their login. Most of the time, what I recommend to people is because if it's a business, if it's personal its a little different. But, if it's a business and they have their YouTube channel configured as a brand, as a business, then they can actually invite you to manage it. Here I am. This is a personal Gmail of mine. not my business Gmail account and I have for my WhiteGlove Web Training, which is my WordPress training site.
(01:07): Accepting an Invitation to Manage a YouTube Channel
I have now invited me to this personal email to manage this account. I click on this email to accept it. And it tells me that, I guess it was me, but I was invited to manage this. Now, I'm going to accept the invitation, becoming a manager, and its warning me that my name and email address will be entered and displayed on that management site. That's fine. It doesn't show up out on the posting. If someone, an end-user, or someone goes to that YouTube channel subscribes, etcetera, they will not see you. Okay? Here I am, and this is me and I can act as White Glove Web Training on YouTube. When I click on this, that actually brings me to my YouTube channel when I click on it, cause it's taking it to YouTube. So this is mine. What I want to do now is I come down, I click on switch account, and see this is where I've been invited to White Glove Web Training So it shows up. Now I can click on that and now I have access to that account. And if I go to the YouTube studio, I will see the dashboard
(02:47): Get Started with Videos and Settings in a YouTube Channel
Click on the videos. I will see their videos. And now at this point I can click on a video. I can edit it. I can add the settings. I can add the introduction, all the types of things I might be asked to do as a virtual assistant, helping someone with a YouTube channel. Thanks for joining me on this quick video. I'm Kim Shivler. I'll see you next, next time. Bye.