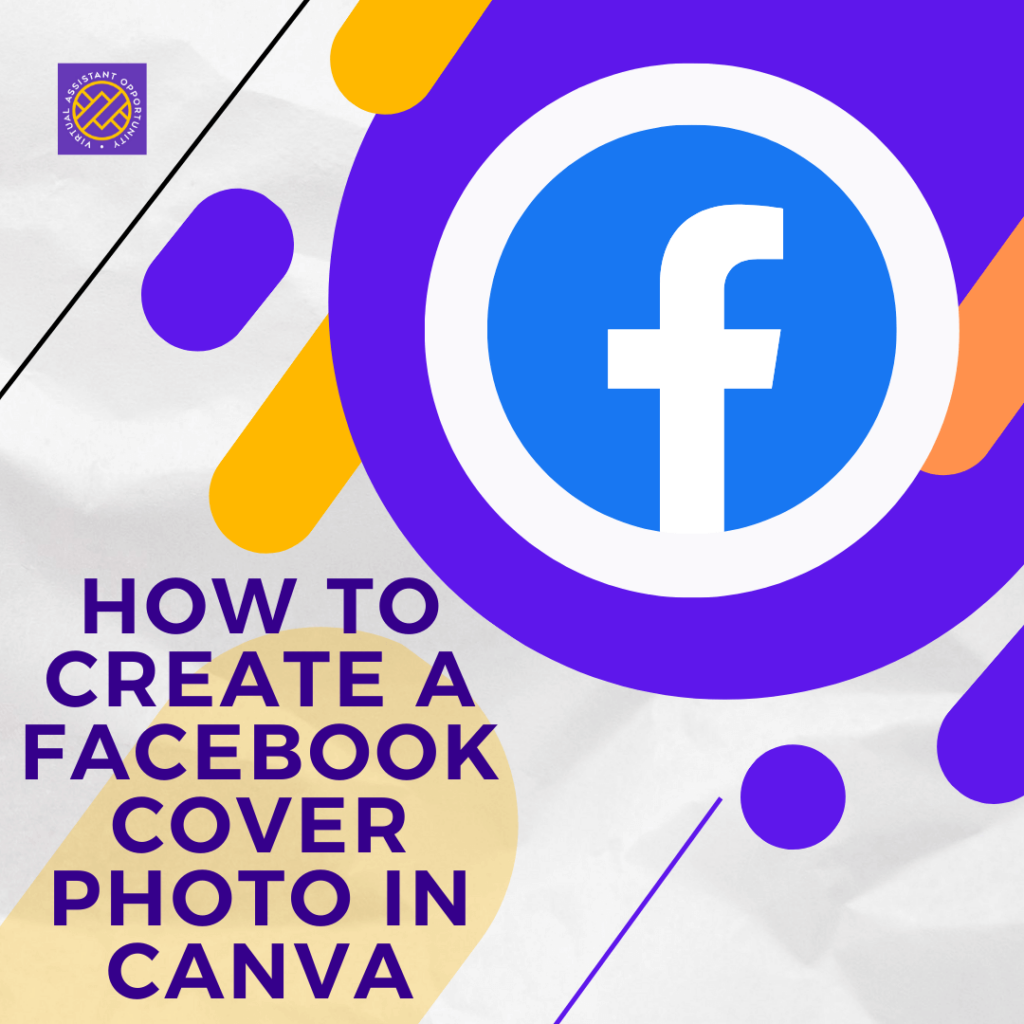Canva makes it easy to create a cover image for your Facebook Business Page. They have templates that start with the right size, and give you a graphical layout that looks great.
Steps to Create a Facebook Business Page Cover Image in Canva
- From Canva, select the template titled Facebook Cover. This starts your image and opens several template options on the left side of the screen.
- Select the template you want to customize. Follow the recommendations below to make sure you get the best results from your cover.
- Add the page name and other text by clicking in the appropriate text boxes and editing.
- Change the colors to fit your brand by selecting the color block in the image. You will then see blocks of color in the top menu. Select the color you want to change and then select the color you want to change it to from the selection box that opens.
- Download your image in the recommended PNG format to upload to your Facebook Business Page.
Recommendations for Selecting Your Cover Image Template
The view of your Facebook Business Page will cut off some of the image you are creating. The Profile Picture covers part of the image, the overall image is also cutoff and smaller depending on the size of your screen. Because of this, we want to place our text and information appropriately to make sure it isn't missing on our final page.
Select a template where the text (page name and information) is on the right side and an image is on the left side. The profile picture will take up part of the left side of the cover.
You don't need to place your picture on the left side (image side) of the cover because your Profile Picture will be in this area also. The one alternative here is that if you decide to use your company logo as your Profile Picture, you might want to put your picture on the left side so people see both you as a person and the logo of your brand.
Once you have completed your page, look at it on both a desktop computer and your mobile devices to make sure everything looks as desired. Make changes, if needed.
Transcript of Video How to Create a Facebook Business Page Cover Image in Canva
(00:00):
Hey everybody, it's Kim Shivler. Welcome. Some of you know I love Canva for creating images. It can create beautiful images for those of us who are graphically challenged and you can do it fast and easy. Today what we're going to do is create a Facebook Cover Page. This is going to go along with my class on How to Build Your Facebook Business Page. One of my favorite things about Canva is that they have templates. So you don't have to memorize the sizes that you need. You just come in, click on Facebook cover. If you can't find it here, you can always search in the search bar, but it usually is right there at the top. And this brings up the default size as well as some templates. It's really important. I wanna give you a few warnings here as to selecting one of these templates.
(01:09): Some of the Facebook Business Page Cover Image Will be Cutoff in the Final View – Plan Your Content Accordingly
When you click on a template, it's going to be this whole area as it actually displays in Facebook, it's going to be cut off some, particularly if you're on mobile and your profile picture is going to cover up some of it. So we don't actually wanna go heavy on the text and a lot of information the way we might, if it was just an advertisement or a post on our social media, you will notice that a lot of these have the text on the left side and the person's picture on the right side. I recommend we avoid that, and that's because in the Facebook cover page, the right side's going to be more visible. The left side is partially going to be taken up by your profile picture, so you don't actually need this extra picture. This is where I would recommend you put your text.
(02:15): Place Your Page Name/Text on the Right Side of the Facebook Business Page Cover Image
So this one is one of my favorites. I'm actually gonna use that in a minute. But you can look down here to see others where there's images on the left side and your text is on the right. So you just look through and find what you want. So here's one for example where the woman's image is on the left, and I would probably just put a regular graphic there. I wouldn't put my image and then have my profile picture on top of it. I would find a graphic similar to what I'm going to pick right here. This one, I really like this one for Virtual Assistants. You've got someone looking on working on the computer. This is where
(02:59): Change the Template Colors to Match Your Brand
I can put my information here. My text can go right here, and that's going to be Kim Shivler. And I'm going to put it at KimShivler.com. You can fix this the way you want. Now, you can also add a call now or other information up here. I'm going to leave that for now just for the efficacy or the the efficiency of this video. Now, this doesn't fit, this blue doesn't actually fit my colors. So you can change this to fit your color schemes. You'll see I position it so I am around that blue. You can see the purple line around it. I click and now notice we've got the options to edit the image, crop it, flip it, all kinds of options. What I wanna do is just change these colors. So I'm going to click on the light blue and we're going to change that for this purpose to a light purple.
(04:06): Download in the Suggested PNG Format
And then we're going to click on the dark purple and change it to the darker purple. And hence, I end up with my color scheme with my image. At this point, all I need to do is download the image and I do that by sharing, and I click on download. We're gonna just go with the suggested PNG format. That's fine. And I'm gonna click on download so that now has been downloaded to my hard drive. I can actually use it in my Facebook page. I hope you'll join me in the video and blog post on How to Build Your Facebook Business Page and learn a little bit more. I'm Kim Shivler. I'll see you next time. Bye.