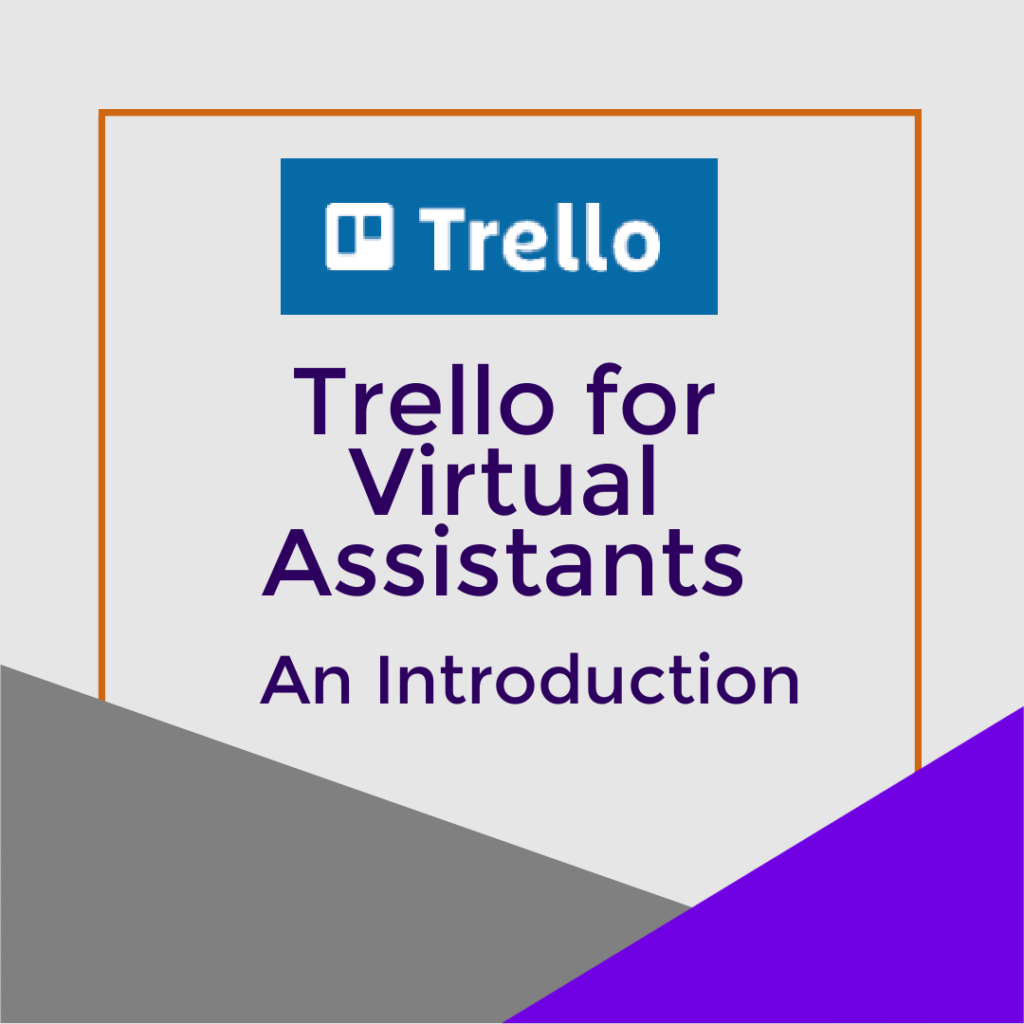Trello (get your free account here) is a simple project management tool that virtual assistants can use to track their own business and maybe a tool that your customers want to use to track your progress. Project management is part of every business, and as a virtual assistant, you may need to work within the management tool your customer uses.
Trello uses boards to create task lists and track the progress of tasks on these lists. The basic Trello format is known as a Kanban layout. If you are using the Premium versions of Trello, you can switch between other views of the project like a list view.
Trello Vocabulary
Many software programs use their own vocabulary to define their parameters. In the Trello organization schema, this vocabulary includes Boards, Lists, Cards, and Checklists. Note that as you go deeper into Trello, there will be more vocabulary. For our purposes, we are covering the very basics of working with the software.
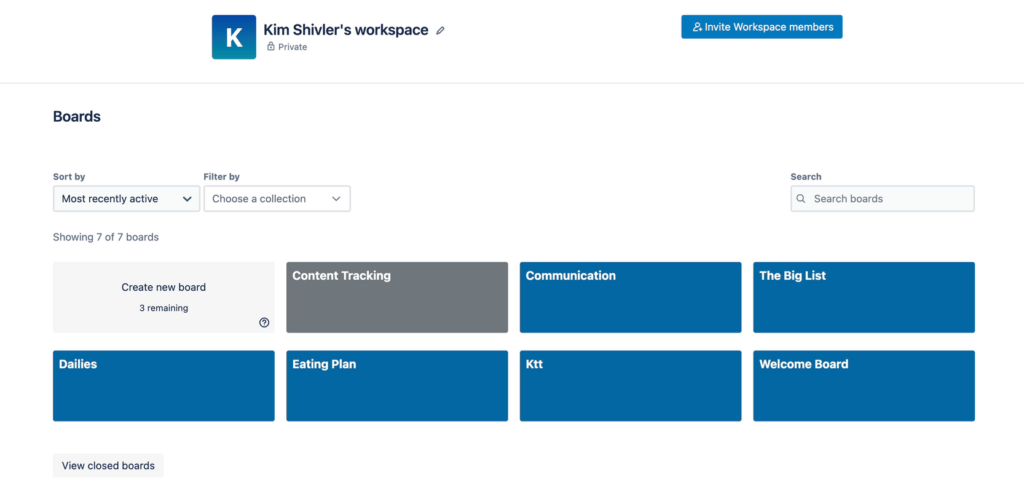
Boards
Boards, in Trello, refer to each project, in other words, each set of tasks that relate to each other. In some software, these might be called projects. In the image above, each rectangle, for example, Content Tracking, is a board.
Lists
Under the boards are Lists. For example, if you are creating a project where there are Things To Do, Things in Progress, and Things Completed, each of these may be a list. In the default Trello application, these are laid out in a Kanban format, meaning they are displayed next to each other across the screen. See the image below.
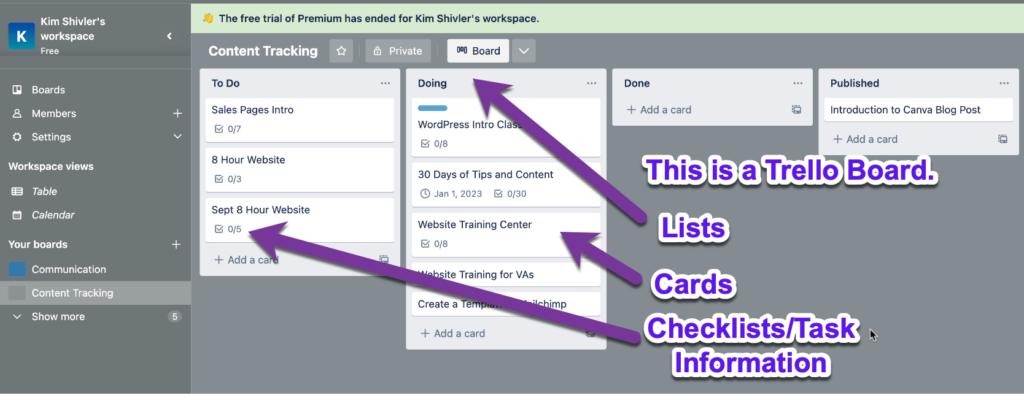
Cards
Each item on a List is a card. On the cards, you can provide additional information like Checklists, Due Dates, and assigning Labels for more detailed tracking.
Checklist
A checklist on a Trello card is a classic task list of things that need to be completed and checked off. When you look at a card from the main Board menu, you can see how many checklist tasks are assigned to that card and how many have been completed.
How to Use Trello to Track Tasks on a Board
Open the appropriate Trello board by double-clicking on it.
If tasks are already assigned to you, you can open these and complete them. Once complete, drag them to the next list in the phase. If you only complete a few tasks (from a checklist) and not the complete card, click those tasks, but don't move the card to the next list.
There are two types of completion – completion of a task within a card and completion of the complete card, which requires dragging to the next list in the set.
Note that there are multiple configuration options for these lists. If you are working with a customer, they may have other specifications that you need to follow.
How to Create a Trello Board
From your Trello Workspace, click on “Create New Board.”
Enter the name of the board (Board Title).
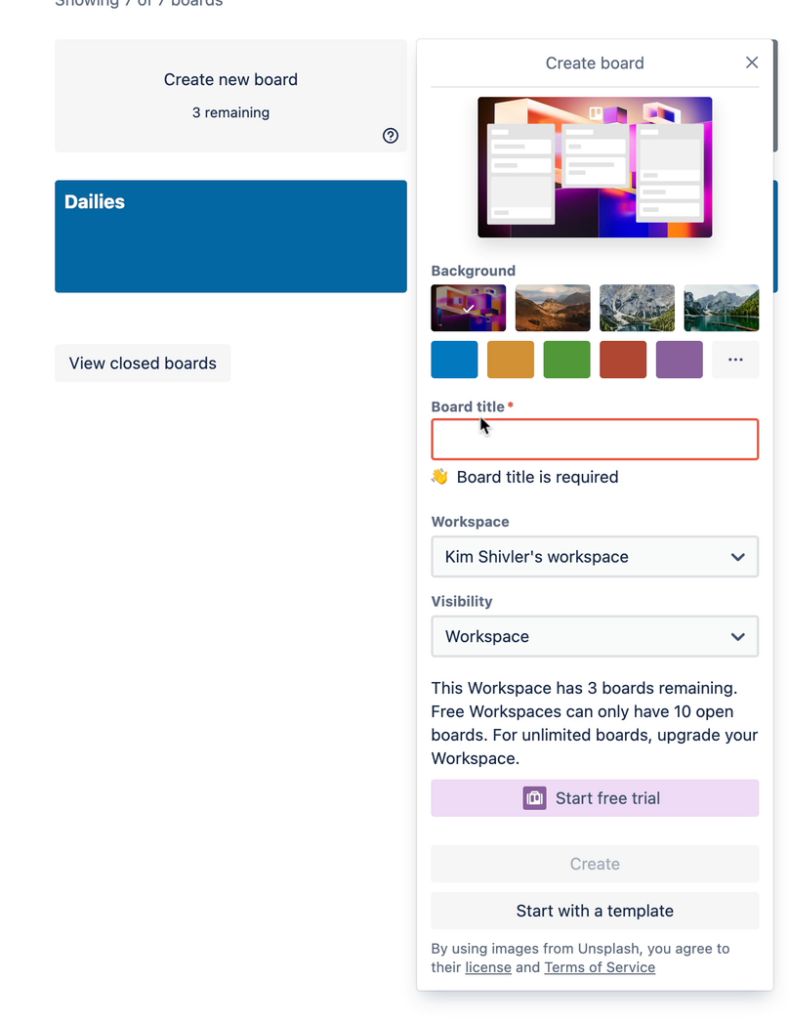
Set a background color if desired.
Click on the Create button to create the board.
You can now add lists and cards and checklists to this board.
How to Create a List on a Trello Board
Once you have created your Trello board, there are options on the top to create and name your lists.
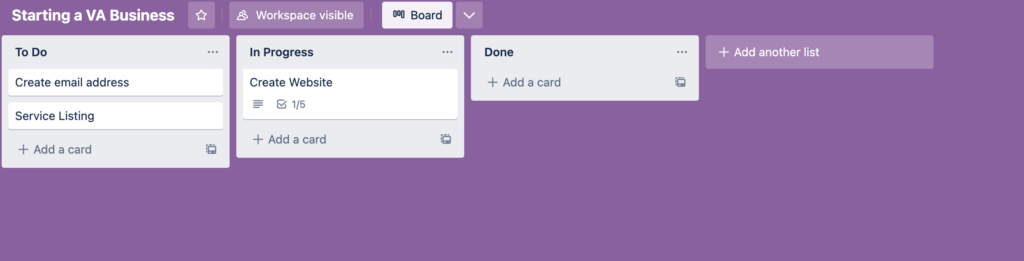
How to Create Cards on Your Trello List
On your Trello list, notice the option “Add a card.”
Click on this in order to create a new card and name it. You can also add checklists and other options at this time.
To add a checklist or other options to a card, click on the card to open it and then select the appropriate option to add to the card.
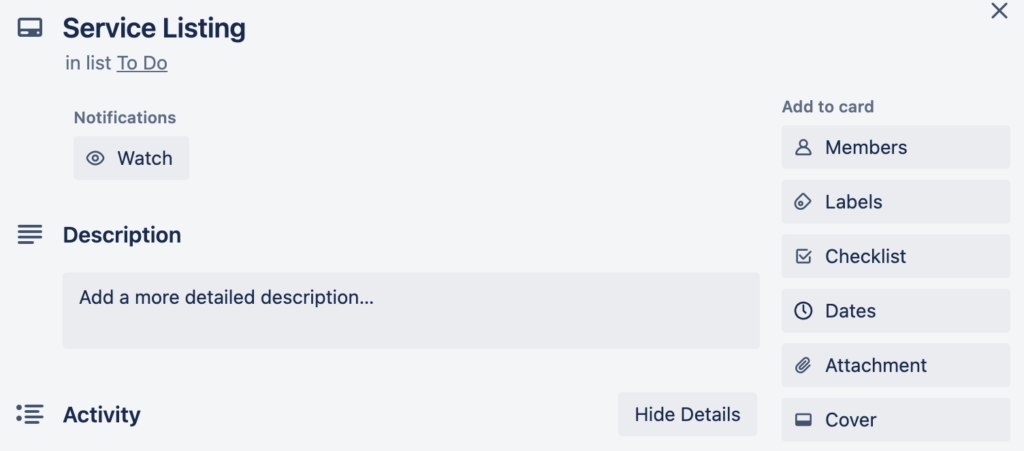
Transcript of Trello for Virtual Assistants – An Introduction
(00:00):
Hey everybody, it's Kim Shivler. Welcome. We are going to be covering project management mainly from the perspective of we may need to work with customers as when, when we're working as virtual assistants and they may have specific programs to track what they need done that tracking their projects. We are not gonna cover this from the perspective of building a whole career, uh, career, excuse me as a project manager because that's a whole big career. But what we're gonna look at is some tracking tools that you may be asked to work with as a virtual assistant and some that you may actually want to set up and even use yourself, especially the free tools because then if you have a customer using them, you already are familiar with that. Or if you are just trying to track your own progress in your own business, these might be helpful.
(01:06): Trello is a Freemium Tool for Tracking Tasks and Managing Projects
Today we're going to look at Trello. Trello is a free tool that has a premium option, so we call that freemium. You will notice I don't have my free trial of the premium it ended. So we're just using free. So everything you see me doing today, you should be able to do. And then if you use it and you want more, hey you can always upgrade. One nice thing about Trello other than being free is it's very basic and it's very easy to use. Not all of us need huge overblown detailed project management systems. Sometimes just a board with tasks that you can check off and move around is all you need. And that's pretty much what the Trello free option gives you. I have logged in and I'm here in my workspace. Notice I have this set to private. You can actually set things to public where anybody can view them.
(02:17): In this Case, We are looking at Content Tracking with Trello
I don't ever do that. I'm not gonna cover that here. We're gonna, everything here would be private with people I share it with and those would be the members over here. So for example, I used to use this for my virtual assistant content because I needed a few other things. I ended up buying another project manager, which I will be showing you called Flowlu. But in this case, when I was using this with my VAs, they would've been members and been able to come in and view my Content Tracking board. Now these other boards were just for me. They wouldn't have been able to view those, just the Content Tracking, which is what we used. So I'm gonna show you that first and then we're going to quickly look at creating a new board and adding some tasks to that. If I click here on my content tracking board, it opens up my layout.
(03:16): The View Shown Here is the KANBAN Style Layout
This is known as a Kanban, K A N B A N, Kanban layout Style. There are other styles for your board, but you will notice they are locked because we are not in premium. This is the basic layout. Now I happen to like this layout, I find it really easy to see what needs to be done, what's in progress, what's already done and what's published. So for example, when we were doing blog posts or content, I would add the to-do what needed to be done, send it off to a member, assign it to a member, and they would get a notice as they got started, they would drag it over here into doing. Cuz all you have to do to add that or move that over is to drag it over. Now to actually go into the details on the site or on that card, you can open it up and open the card.
(04:22): In this View, You Can Drag Tasks to Show Progress and Completion
And now you can see, for example, this is the checklist that we would be doing once they were done. So for example, for a blog post to Create the Template in MailChimp, if you're done with that or when my VAs were done with that, they would drag it to done, I would then come and look at this, absolutely, check over it. This was for example, creating a template in MailChimp blog post. Once I checked it over, I would actually push publish on the blog post and then move it over here to published. And now I know what still needs to be done for the content, what still needs to be, uh, once it is done, what I need to publish. So that was how we used it when I worked with assistants now, or actually I still work with assistants. When I used this as my tool with my assistants, I should say, you have options to filter.
(05:24): Many Automations and Powerups are Premium Not Free
So for example, if you were working with someone using this, you could come and find these cards that were just assigned to you. So maybe you weren't seeing what other assistants were working on. You can look by dates and what's overdue and labels. Now labels are, you can actually add different labels. For example, I could label this as a class and this as a blog post so that maybe different people were working on those or it just makes it easier for me to find them. Many of these under particularly automations and powerups, you will be running into premium if that was the case.
(06:07): You have 10 Boards Available on a Free Plan
So let's click back. Let's click back here on my boards and let's go ahead and create a new board. Now notice I only have three boards remaining. That's because when you're using the free plan, you can only have se uh, 10, excuse me, boards. I currently have seven out of 10. If you want unlimited boards, you would need to upgrade to one of their paid plans. And they make it very easy for you to look up here and explore plans and find all the different options for payments and what might work for you. So let's create a new board and let's create a board on, uh,
(06:56): Add a Card in Trello
Starting a Virtual Assistant Business. So we're gonna actually just look at how do we get started, what tasks do we need to add as we get started, it's still in my workspace and we can actually change the background colors. Like if you noticed gray was for the content, these are all blue. I'm gonna just put like this purple cuz everyone knows purple is my color. Just check out what I'm usually wearing. Well, I'm actually always wearing purple somewhere, I can promise you that. Uh, and it's always on my website somewhere. So then these are the different lists. So I create the title. So remember I like to do, to do add the list in progress or working on or whatever you want to call it. And in this case done because you don't actually need, whoops, um, you don't really need this additional list because you're not going through that extra step. This is something that you would be doing just for yourself once it's done. Woohoo, celebrate, you've done it. So I'm gonna add a card here for Amen. Create email. So you need to have a professional email address. You gotta get that created to get started adding another card service listing, right? When you wanna decide what you're gonna do, you're gonna wanna define your services. So add a card, put that in your to-do list. Now we also, we probably want a website.
(08:54): Add a Checklist
And as we look at our create website, let's go ahead and edit that and open it. All right, we need to, we're going to create our VA website Save same, and let's add a checklist to that. All right. And so what do we need? We need a domain name. We need to install WordPress. Now if you decide to create something else, and this is another blog post, uh, and actually a whole class we're gonna have in the future on or we are gonna have the class, it may or may not be in the future, depending on when you're reading this, we're watching this on how to build our virtual assistant website in eight hours or less using WordPress. Are there simpler ways to build a website? Could you just do, uh, like a Wix or Squarespace or one of those? Yes, you can. The reason I recommend WordPress is these are skills that can get you additional work for people. For example, my virtual assistants help me in my WordPress site, so having a little bit of knowledge helps them as they start working with me. So install WordPress, we're gonna configure it, add our pictures and other content and publish.
(10:38):
There are probably a few more steps we would add, but we're just gonna stick with this for now. And of course, if you want to add your dates for when it's due, and do you want a reminder? And that's a great idea to get a reminder. When do you want one a day before, two days before and now. And see here you can see that there is a checklist. You'll see the little check box – zero out of five are done. So if for example, say, I'm going to go ahead and say I've started this and I'm going to have already registered my domain name. I highly recommend, we'll talk about more and more and more about domain names also in the program, but you know, get yourself a domain name, uh, you know, Kim, the virtual assistant, which is probably taken. But something like that.
(11:39): Trello Quick Peek Wrap-up
Say I've registered my domain name. Now, you'll notice when I see this, it is in progress and one of the five has been completed. So this really a very easy to use quick look, not super hard and detailed the way some project management systems can be. And this is really what probably most of us need, uh, to have for our tracking. So what I recommend you do is give Trello a try, play with the premium if you want. Hey, you get a free trial. We'll be coming back. Or in another post, I should say, I'll be showing you the exact tasks and projects I use with my current team of virtual assistants. I'm Kim Shivler. I'll see you next time. Bye.